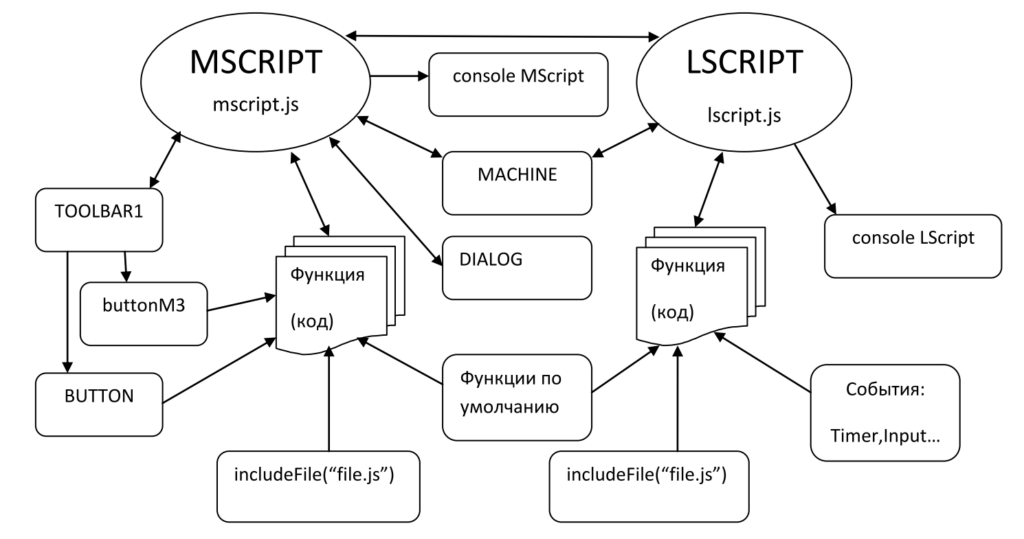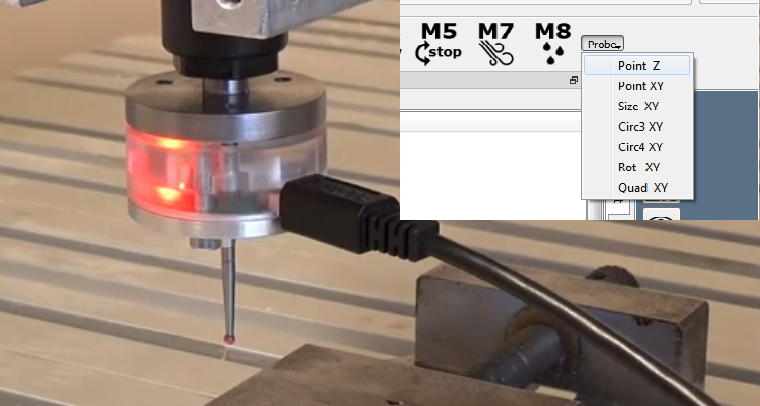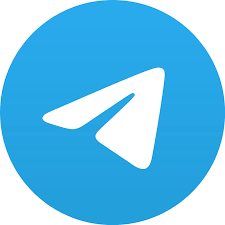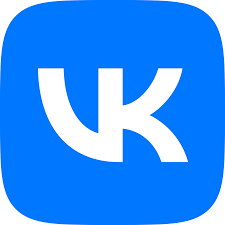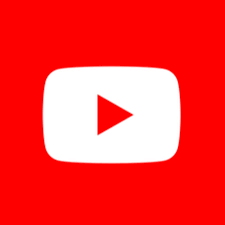В новой версии будет добавлена поддержка Геймпада. Можно будет назначать различные действия на кнопки и оси джостика с помощью скриптов.

Добавилась поддержка джостика
[attachment=0]gamepad-0.jpg[/attachment]
В скриптах добавился элемент JOYSTICK
Также Также при изменение состояния органов управления вызываются функции в скрипте LScript
function changedButtonJoystick(id,button,press) //нажатие на кнопку джостика
{
if(press)
SCRIPT.console(“Joystick “+id+” button “+button+” pressed”)
else
SCRIPT.console(“Joystick “+id+” button “+button+” released”)
}
function changedPOVJoystick(id,number,angle) //нажатие на курсор крест (джостика)
{
SCRIPT.console(“Joystick “+id+” POV “+number+” angle “+angle)
}
function changedAxisJoystick(id,axis,value) //пропорциональные оси
{
SCRIPT.console(“Jostick”+id+” axis “+axis+” value “+value)
}
Также был написан базовый скрипт WLJoystick.js . В котором есть описание и базовое определение функций.
Левый джостик перемещения по XY. Правый по ZA. Нажатие на левый джостик уменьшает макс. скорость на правый увеличивает.
Вверх/вниз увеличивает/уменьшает корректор S;
Вправо/влево увеличивает/уменьшает корректор F;
Кнопка Start = кнопка пуск.